
This blog post explores how Teams, a product from Microsoft, can help teachers to collaborate better.

Think of Microsoft Teams as your hub for productivity, collaboration and teamwork. The goal of Teams is to bring the people that you want to collaborate with, your files and have conversations all in a single place.
In this blog post, I shall take on the persona of a Science teacher teaching in a secondary school.
I will present the benefits of Microsoft Teams in 4 sections: -
Have your content organized by class, subject, event or activities
Be able to access conversations and content from any device, anywhere
Easily communicate and collaborate on class work with fellow educators
Increase engagement with students with modern technology
1. Have your content organized by class, subject, event or activities

There are 4 types of teams that can be created as shown in screen shot below. Guest access allows me to invite guests securely from outside of my institution. For example, I may add parent representatives into a team created for planning the Garage Sales Event. Guests do not need to be licensed on Office 365 to gain access to Teams. Guests can be added using any valid email address.

2. Be able to access conversations & content from any device, anywhere
I have 3 devices and I expect that everything just works across all my devices. 😊 I’m so glad that Teams is cross-platforms. I can access Teams from my Windows desktop, iPad and Android phone. It is available on browsers like Edge, Chrome and Firefox too.
I can be sitting in a Grab taxi on the way to school and I can open the Teams mobile app on my Android phone to check for new messages and replies. I can be attending a meet-the-parents session and open Teams on my iPad to access the Assignments and feedback section to share with the parent.
This has changed the way I work as a teacher and I’m a lot more productive now.
3. Easily communicate & collaborate on class work with fellow educators
As a Science teacher, I have access to the “Science Department 2018” team. Multiple channels can be created within a team.

Out of the box, when a new team is created, a “General” channel gets created too. In the “General” channel, the “Conversations”, “Files” and “PLC Notebook” tabs are automatically created.
The preliminary exams are coming up and I am one of the teachers that have been tasked with creating the Sec 4 Chemistry paper.
I navigate to the “Files” tab and create a new Word document from there. I can continue to work online via the internet browser or open Word on my desktop.

After I have completed my first draft, I can inform Grady, who is the other Chemistry teacher who is working with me to create the exam paper, that my first draft is ready for her review and inputs. I can send her this message right from within Teams, without having to go to my email and sending her an attachment. Grady will be working on the same document instead of a copy of it if I had sent an attachment via email.

When I navigate to the “conversations” tab, I see the conversation that I have started with Grady. All conversations related to this channel will show up in the “conversations” tab and all files related to this channel will show up in the “files” tab.


In my teams, I see that one of my channels is bolded. This tells me that there are new activities in that channel.

In the channel, I see that Grady has some replies for me and that she has already provided her inputs to the document, so I click to open the document.
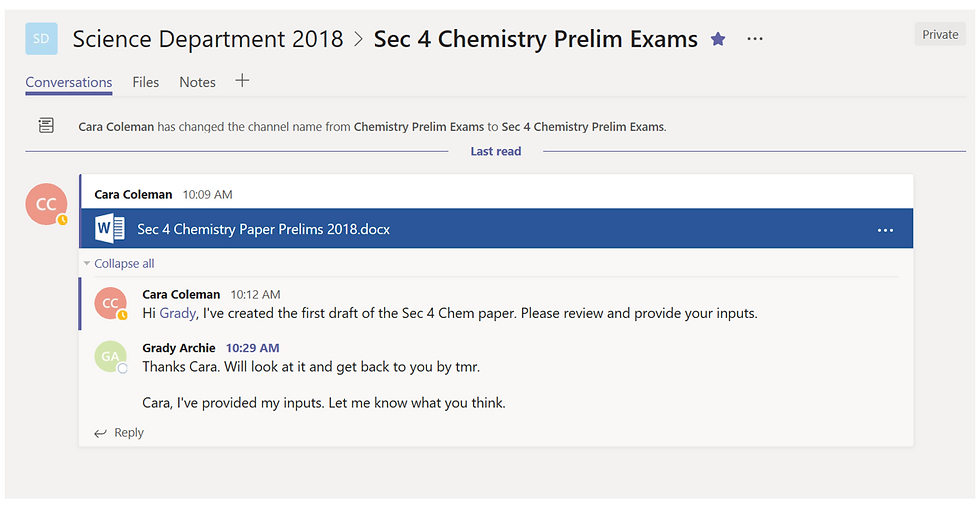
By clicking on “version history” button on the top right-hand corner of the window, a list of all previous versions of the document shows up. I can click to open an older version. I can also see who has edited the document and when the edit was done.

As I was going through the changes done by Grady, I had some doubts and wanted to have a quick discussion with her to clarify those doubts. Seeing that she is available online, I decided to jump into an online call with her directly from Teams.

During the online call, I can quickly take meeting notes and to-dos.

Details of the online call is automatically recorded in the “conversations” tab, along with the meeting notes that was taken during the call.

After a few rounds of edits between Grady and myself, the exam paper is finally ready. I end off the collaboration activity with a handshake emoji.

4. Increase engagement with students with modern technology
The team that is used for teachers and students to collaborate comes out-of-the-box with the “class notebook” and “assignments” tabs in addition to the “conversations” and “files” tabs.

In each Class Notebook, there are 3 types of collaboration space as shown in the screen shots below.


From the “assignments” tab, I can assign assignments to selected students or all students. In this example, I am assigning all students a practice paper for the preliminary exams that are around the corner.

As the deadline draws nearer, some students start to turn in their assignments. At a glance in the “assignments” tab, I can see the number of students that have already submitted their assignments.

By clicking on the “Review” button, I can see exactly who has submitted their assignments. I can also review the students’ work and provide a feedback.

One of the students, Alex, has left me a note and asked that I go through Topic 3 again. He is not the only student having problems with that topic. I decided to conduct an online session on Saturday morning for the students who have problems with this topic. I can schedule this session directly from Teams.

On that Saturday, I simply clicked on the online meeting link from Teams and I can be connected to my students online. I can share my screen so that they can follow me if I am presenting some slides. I can also record the session for students to view it again on demand.

Want a demo of Teams or find out how Teams can benefit you?
Reach out to us at +65 3159 1122 or info@gilltechnologies.com.
Contact us today to see how you can slash 26% off your Office 365 license cost!

Comments